1. Quan tâm tác dụng Disk Cleanup
Cách thứ 1 này đó là người sử dụng hãy xóa ngắn hơn tài liệu dư thừa trên ổ đĩa C của dòng sản phẩm tính hoặc laptop computer bạn đi nhé!
Bước 1: Ở màn hình hiển thị laptop computer hoặc PC chính thì người sử dụng nhấn tổng hợp phím Windows + R. Sau đó thì điền vào trong dòng lệnh cleanmgr và nhấn vào nút OK.
Bước 2: Chọn ổ đĩa C > OK.
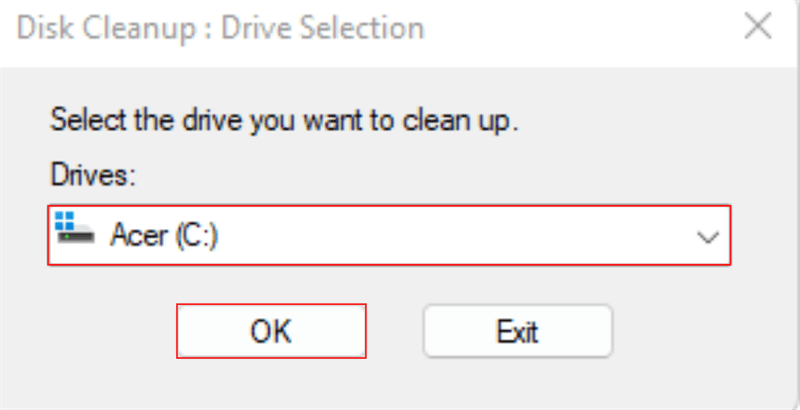
Bước 3: Tích chọn tệp tin muốn xóa và nhấn vào nút OK.

Bước 4: Nhấn chọn vào nút Delete Files.
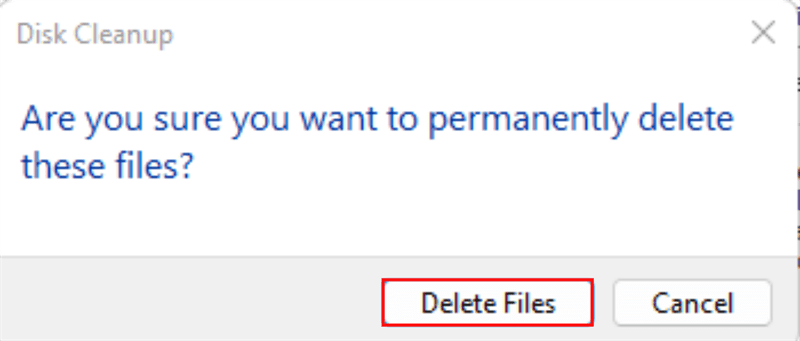
Chờ đợi thời gian xóa information dư thừa xong.
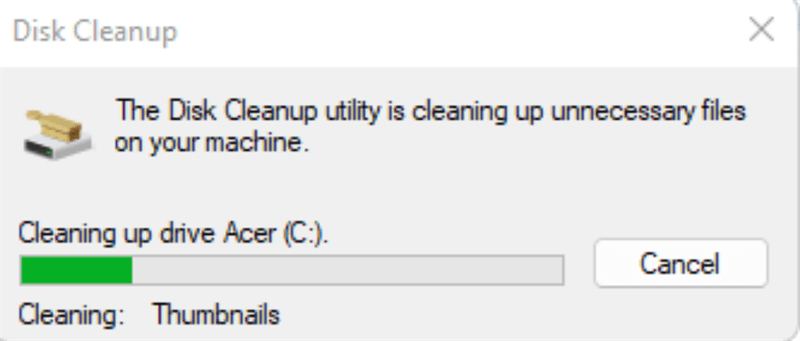
2. Xóa vớt hết các tệp tin dư thừa của ứng dụng đã thiết lập
Với sử dụng phương pháp này, con người sẽ xóa ngắn hơn các tệp tin dư thừa mà trong thời gian con người thiết lập hoặc gỡ thiết lập các ứng dụng nó để lại.
Bước 1: Ở màn hình hiển thị laptop computer hoặc PC chính thì người sử dụng nhấn tổng hợp phím Windows + R. Sau đó thì điền vào trong dòng lệnh %temp% và nhấn vào nút OK.

Bước 2: Người sử dụng sẽ tiến hành đưa vào trong 1 folder chứa các information dư thừa này. Tại đây hãy nhấn vào tổng hợp phím Ctrl + A để chọn tổng thể toàn bộ các information đó. Sau đó nhấn tiếp tổng hợp phím Shift + Del để tại vị lệnh xóa. Và ở đầu cuối là nhấn vào nút Yes.
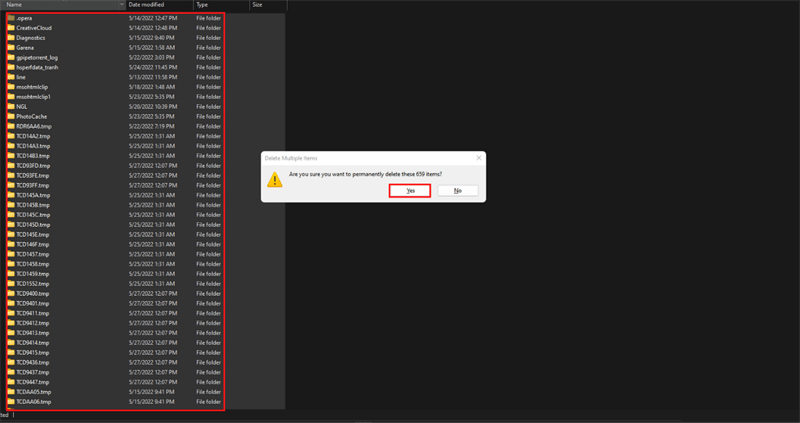
Sẽ sở hữu được một vài information không xóa được, bạn cũng sẽ không cần phấn đấu xóa làm những gì, làm đến đó là được rồi.

3. Chia lại phân vùng ổ đĩa
Với sử dụng phương pháp này, con người chia thêm năng lượng bộ lưu trữ cho ổ đĩa C giúp nó không bị quá đầy, tránh hiện tượng bị đầy ổ C và phát sinh lỗi nóng bức.
Bước 1: Lần đầu con người sẽ rất cần được tải về một ứng dụng thứ 3 để giúp sức việc này. Nhấp vào đường link này để tải về ứng dụng Partition Wizard. Phần mềm sẽ tự hoạt động tải xuống sau khoản thời gian nhấp vào hyperlink, bạn sẽ không cần phải làm những gì khác nữa cả.
Bước 2: Click đúp chuột vào file tải xuống và ấn vào nút Run.
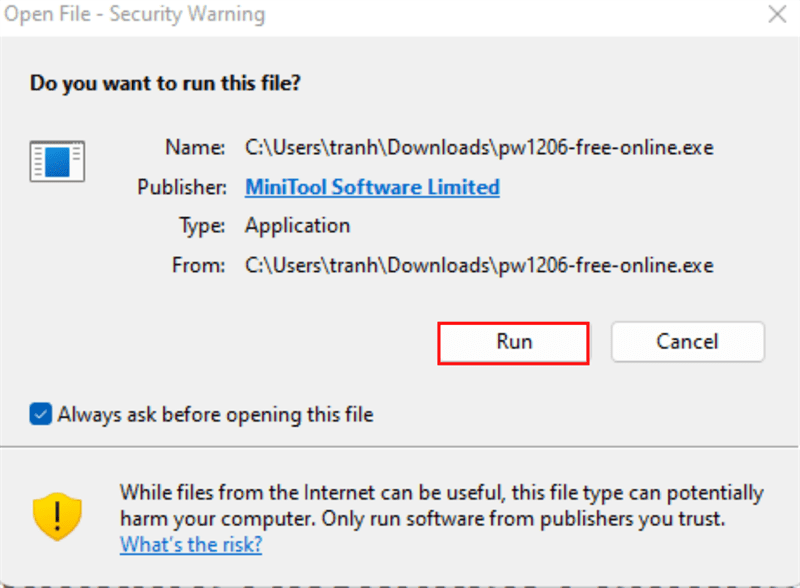
Chọn vào tiếng nói của một dân tộc > OK.

Chọn vào trong dòng Continue putting in free version.
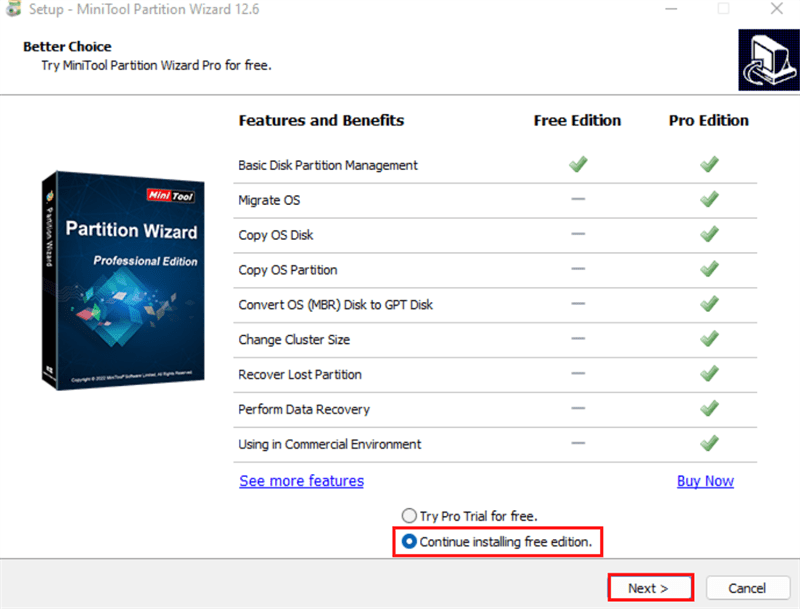
Tiếp tục nhấn vào nút Next.

Và ở đầu cuối là nhấn vào nút Finish để kết thúc thời gian thiết lập ứng dụng.

Bước 3: Phần mềm sẽ tự hoạt động mở lên sau khoản thời gian bạn đã nhấn vào nút Finish. Nên lựa chọn ra một phân vùng ổ cứng không thuộc ổ C. Ổ cứng bạn chọn sẽ khiến trọng trách giới thiệu năng lượng còn dư thừa cho ổ đĩa C. Nhấn chuột phải vào ổ đó và chọn Move/Resize.

Nhấn giữ chuột trái và kéo thanh gold color về bên tay phải để đưa đến năng lượng.

Nhấn chọn vào nút Apply sau khoản thời gian kéo xong.

Bước 4: Nhấn chuột phải vào hình tượng Windows > Disk Management.
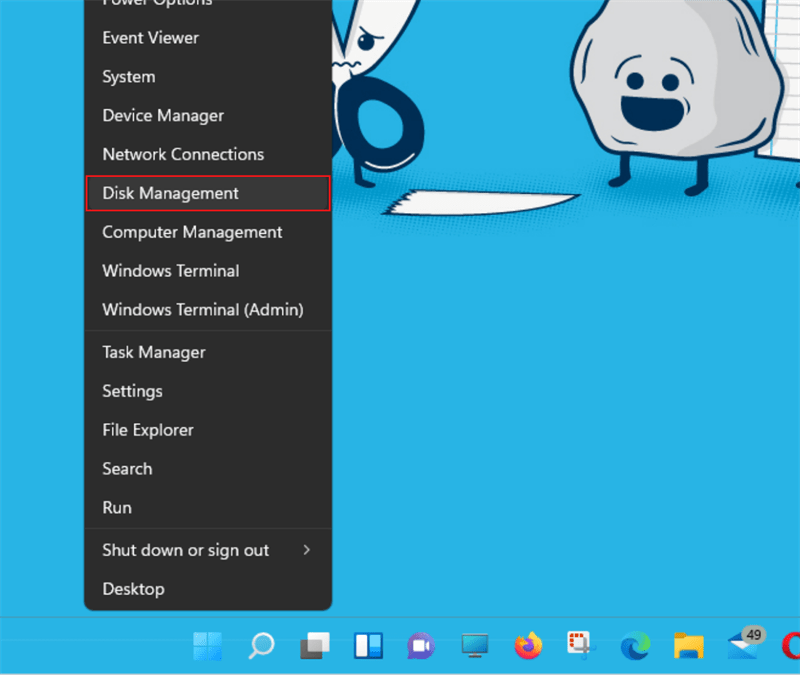
Bước 5: Chuột phải vào phân vùng ổ C và nhấn chọn Extend Volume.
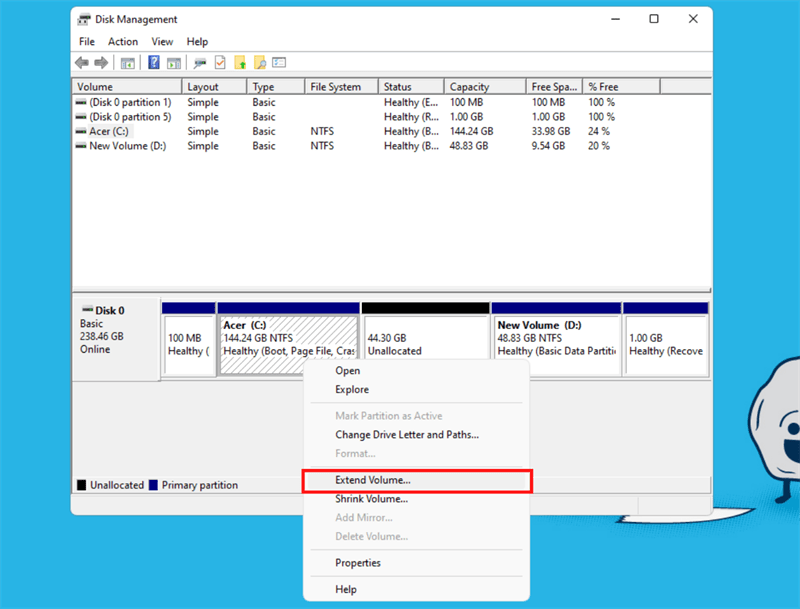
Nhấn chọn Next.
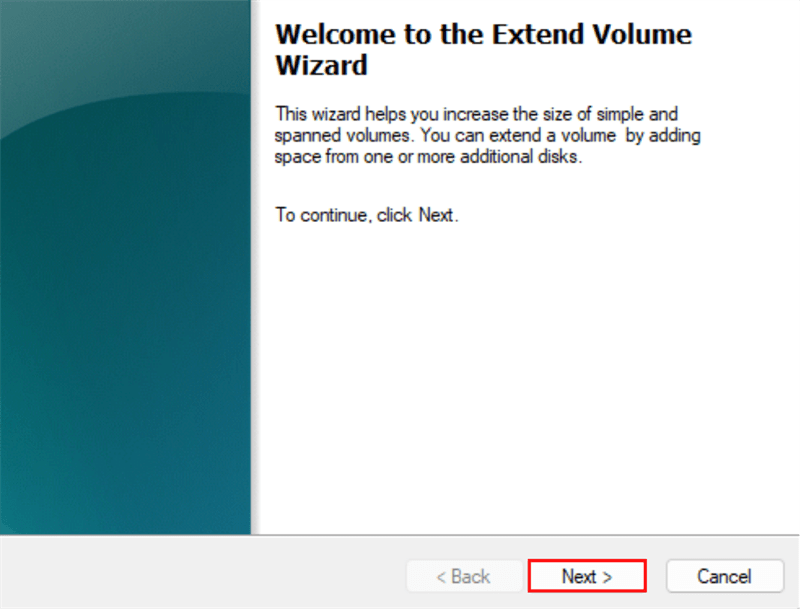
Và ở đầu cuối là nhấn vào nút Finish. Vậy là ổ C của chúng ta đã cảm nhận được năng lượng từ ổ đĩa D rồi đó.
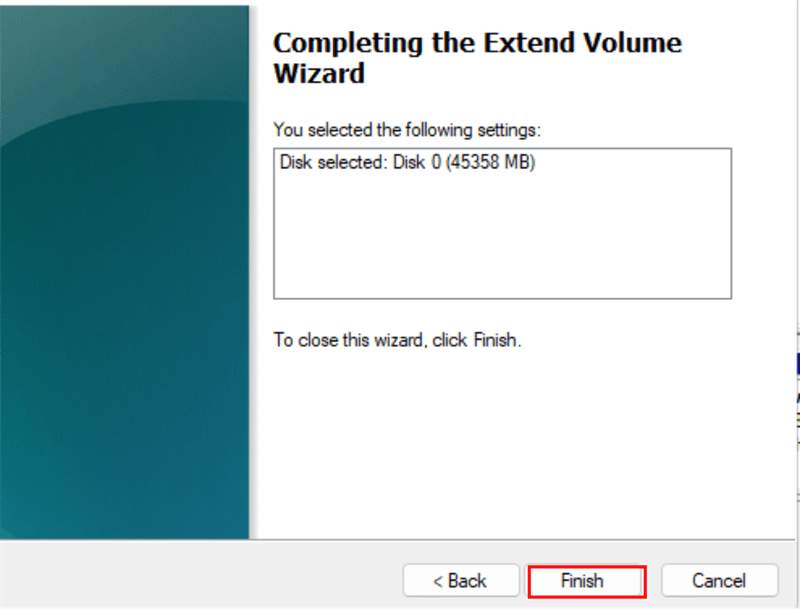
Trên đây tôi đã giới thiệu đông đảo mọi người phương thức sao làm cho ổ C không bị đầy trên Windows 11. Hy vọng bài viết này này sẽ giúp cho ích được cho mình.
Giả dụ bạn đang kiếm tìm cho chính bản thân mình 1 chiếc laptop computer mỏng nhẹ để xả stress và ở nhẹ dịu thì nên nhấn vào nút cam phía dưới tìm hiểu thêm các mẫu laptop computer như mong muốn muốn của chúng ta tại Thế Giới Di Động nhé!
Xem thêm:
- 5 thủ pháp Windows 11 vô cùng hữu ích khi tập luyện mà chúng ta nên xem ngay
- 3 cách quan tâm sử dụng Recycle Bin trên Windows 11 để vận hành file rác siêu dễ
- 3 cách tăng cường SSD trên Windows 11 để xài PC nhanh và mượt hơn


